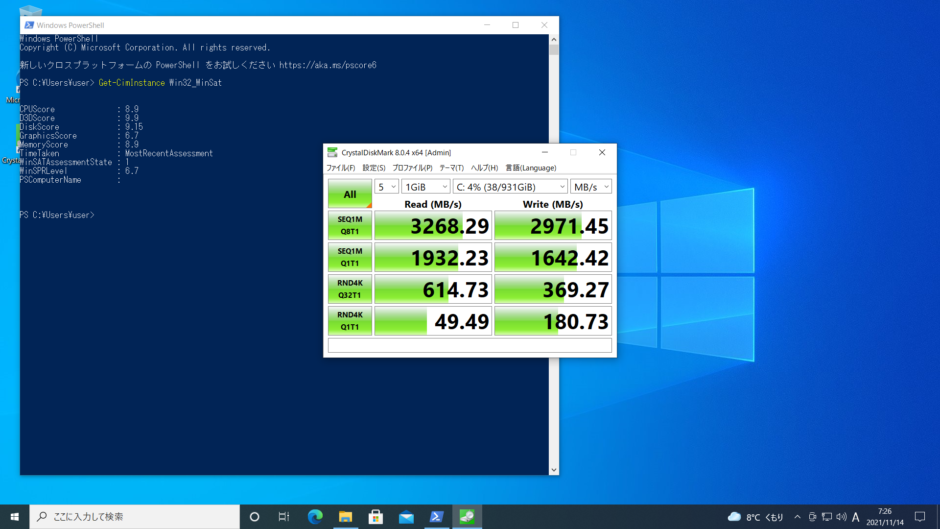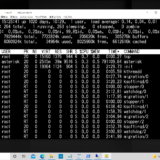WindowsパソコンのマザーボードにM.2スロットが存在しないとき、SATAのSSDを取り付けすることもできますが、SATAの速度である600MBpsに制限されてしまいます。一方 M.2スロットで PCI Expless x4レーン使用する場合の速度は8GBps(パソコンの仕様から確認)であり、インターフェースの制限ではなくSSDそのものの性能が利用できるようになります。
M.2 Type 2280 SSDは、端子の形状によってM-Key、B-Key、B+M Keyの3種類存在しています。また規格はSATA、NVMe、AHCIがあります。これから購入されるときは、使用する規格と端子の形状は同一のものに合わせるようにしてください。
Table of Contents
WindowsパソコンにはPCI Express 拡張スロットが用意されています。PCI Express 拡張スロットにM.2スロット増設インターフェースボードを取り付け、M.2スロットを利用できるようにします。M.2スロットはM.2 M-Key PCI Expless x4 NVMe を使用します。
仕様で読み込みおよび書き込みが3000MB/s以上の製品を選ぶことにしました。今回選択した製品は、キオクシア(KIOXIA) M.2 Type 2280 SSD 1TB EXCERIA NVMe PLUS G2 SSD 5年保証 国産BiCS FLASH搭載 SSD-CK1.0N3PG2\/Nです。
速度を求めているため、発熱が心配になります。発熱によりサーマルスロットリングと呼ばれる保護機能が作動するのを軽減するため、ヒートシンクを取り付けすることにしました。
1.M.2 SSD とヒートシンクを取り付けします。
2.M.2 SSDをM.2スロット増設インターフェースボードに取り付けします。
3. M.2スロット増設インターフェースボードをパソコン本体に取り付けします。
OSをインストールします。別のパソコンでMicrosoftからMediaCreationTool21H1.exeをダウンロードします。
別パソコンでMediaCreationTool21H1.exeを実行してWindows10インストール用ISOイメージをダウンロードします。
ISOファイルはDVDなどに書き込みするものとなります。ISOファイルをUSBメモリにそのまま書き込みしても起動できるインストールUSB]メモリにはなりませんので注意してください。USBメモリをWindows10インストールメディアにしたいときは、MediaCreationToolからUSBを指定してください。
作成したインストールメディアを使用してパソコンにWindows10をインストールします。
インストール時プロダクトキーがわかりませんので「わからない」を選択して進めます。
UEFIにはDPKと呼ばれるデジタルプロダクトキーがパソコン個別に書き込みされています。wmicコマンドを使用してDPKを確認できます。
wmic path SoftwareLicensingService get OA3xOriginalProductKey
ネットワークに接続できることを確認してからslmgrコマンドを実行します。
slmgr.vbs /ato
製品は正常にライセンス認証されました。とポップアップウインドウが表示されます。DPKが書き込みされているパソコンであれば正常に認証されます。
SATAの速度を超えているか確認するため、CrystalDiskMarkを実行してみました。
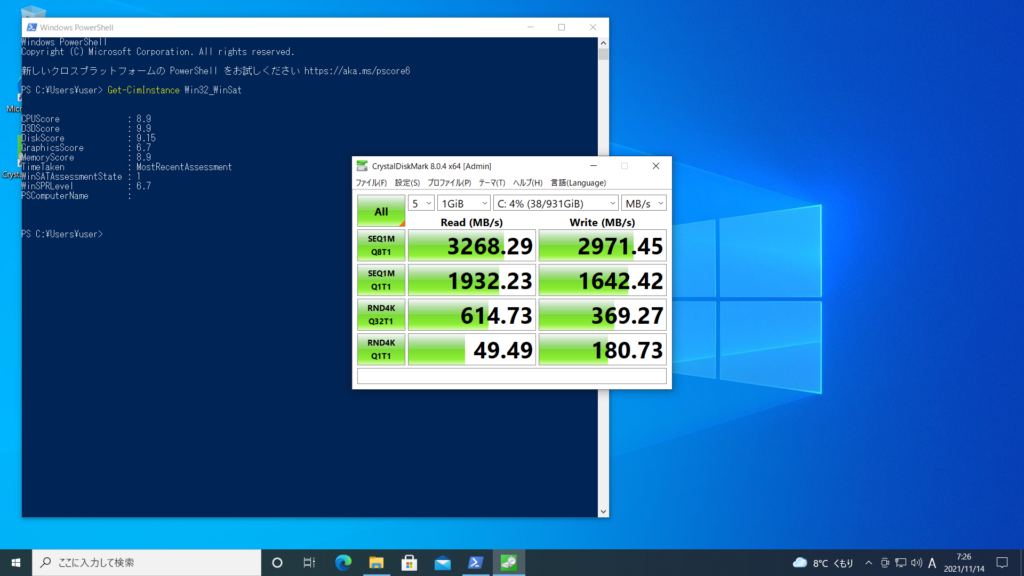
電源ケーブルやSATAのケーブル配線がなくなったことにより、パソコンの中の配線を減らすことができました。またデータの転送速度もSATAより早い速度となり、動作速度もHDDの時と比べて早くなっていることを確認しています。